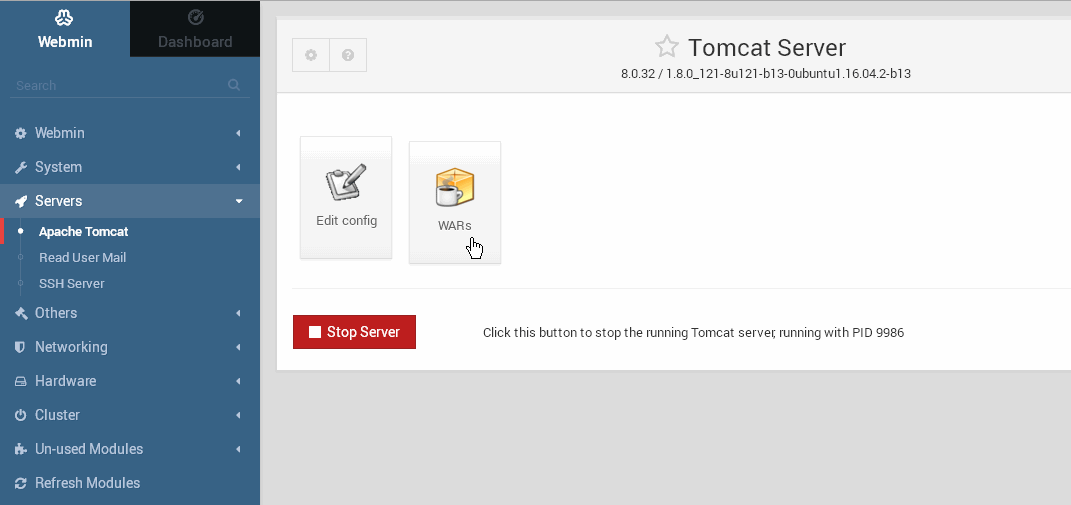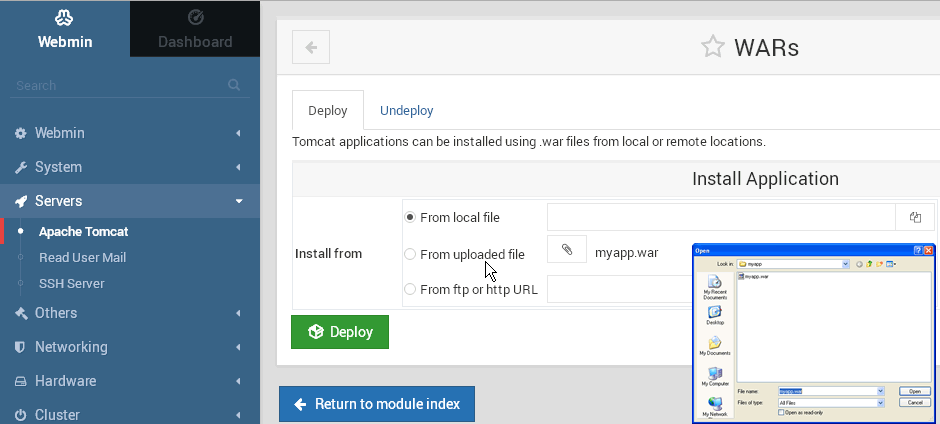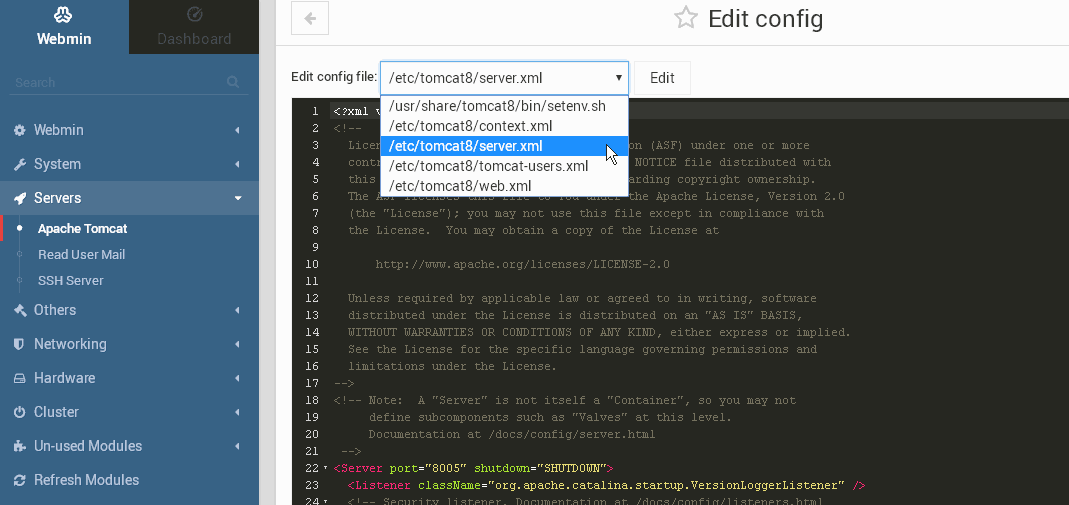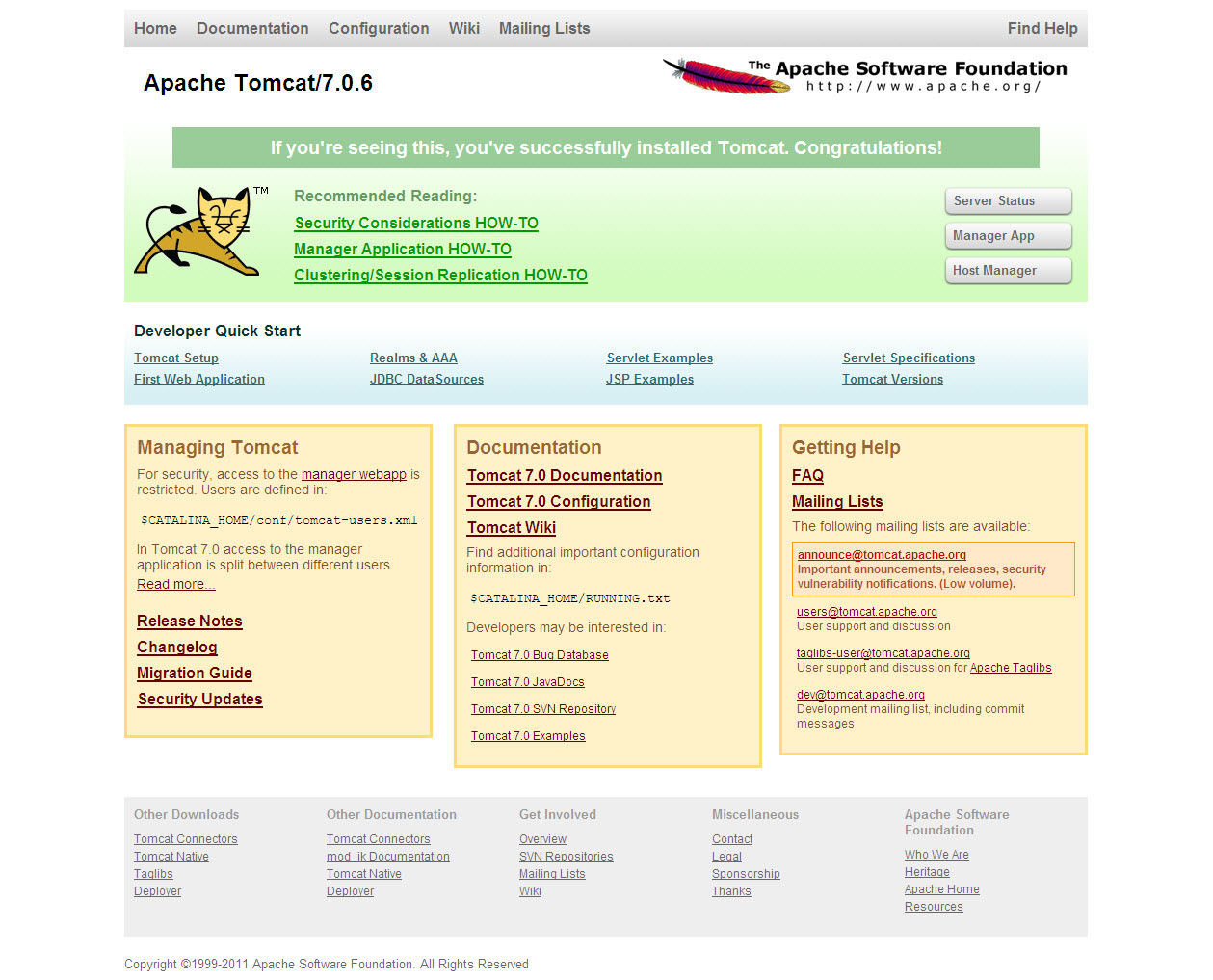This post will cover installing and basic configuration of Tomcat 7 on CentOS 5.x. or CentOS 6.x
Tomcat 7 implements the JavaServer Pages 2.2 and Servlet 3.0 specifications and a number of new features. The Manager application also has a new look and finer-grain roles and access than 6.x
In this post, we’ll install Tomcat 7, the new JDK 7, configure Tomcat as a service, create a start/stop script, and (optionally) configure Tomcat to run under a non-root user.
We will also configure basic access to Tomcat Manager and take a quick look at memory management using JAVA_OPTS
Finally, we will look at running Tomcat on port 80 as well as some strategies for running Tomcat behind Apache.
To begin, we’ll need to install the Java Development Kit (JDK) 7
JDK 1.6 is the minimum JDK version for Tomcat 7.
Step 1: Install JDK 1.7
You can download the latest JDK here: http://www.oracle.com/technetwork/java/javase/downloads/index.html
We’ll install the latest JDK, which is JDK 7, Update 5. The JDK is specific to 32 and 64 bit versions.
My CentOS box is 64 bit, so I’ll need: jdk-7u5-linux-x64.tar.gz.
If you are on 32 bit, you’ll need: jdk-7u5-linux-i586.tar.gz
Start by creating a new directory /usr/java:
Change to the /usr/java directory we created
Download the appropriate JDK and save it to /usr/java directory we created above.
Unpack jdk-7u5-linux-x64.tar.gz in the /usr/java directory using tar -xzf:
|
|
$ tar -xzf jdk-7u5-linux-x64.tar.gz |
This will create the directory /usr/java/jdk1.7.0_05. This will be our JAVA_HOME.
We can now set JAVA_HOME and put Java into the path of our users.
To set it for your current session, you can issue the following from the CLI:
|
|
$ JAVA_HOME=/usr/java/jdk1.7.0_05 $ export JAVA_HOME $ PATH=$JAVA_HOME/bin:$PATH $ export PATH |
To set the JAVA_HOME permanently, however, we need to add below to the ~/.bash_profile of the user (in this case, root).
We can also add it /etc/profile and then source it to give to all users.
|
|
JAVA_HOME=/usr/java/jdk1.7.0_05 export JAVA_HOME PATH=$JAVA_HOME/bin:$PATH export PATH |
Once you have added the above to ~/.bash_profile, you should log out, then log back in and check that the JAVA_HOME is set correctly.
|
|
[root@srv6 ~]# echo $JAVA_HOME /usr/java/jdk1.7.0_05 |
Note: If you decided to use JDK 6 rather than 7 as we did above, simply save the JDK 6 bin file to /opt (or another location), then navigate to /usr/java and issue: ‘sh /opt/jdk-6u33-linux-x64.bin’. This will create a JAVA Home of /usr/java/jdk1.6.0.33
Step 2: Download and Unpack Tomcat 7.0.29 (or latest)
We will install Tomcat 7 under /usr/share.
Switch to the /usr/share directory:
|
|
[root@srv6 ~]# cd /usr/share [root@srv6 share ]# |
Download apache-tomcat-7.0.29.tar.gz (or the latest version) here
and save it to /usr/share
Once downloaded, you should verify the MD5 Checksum for your Tomcat download using the md5sum command.
|
|
[root@srv6 share ]# md5sum apache-tomcat-7.0.29.tar.gz 307076fa3827e19fa9b03f3ef7cf1f3f *apache-tomcat-7.0.29.tar.gz |
Compare the output above to the MD5 Checksum provided next to the download link and you used above and check that it matches.
unpack the file using tar -xzf:
|
|
[root@srv6 share ]# tar -xzf apache-tomcat-7.0.29.tar.gz |
This will create the directory /usr/share/apache-tomcat-7.0.29
Step 3: Configure Tomcat to Run as a Service.
We will now see how to run Tomcat as a service and create a simple Start/Stop/Restart script, as well as to start Tomcat at boot.
Change to the /etc/init.d directory and create a script called ‘tomcat’ as shown below.
|
|
[root@srv6 share]# cd /etc/init.d [root@srv6 init.d]# vi tomcat |
And here is the script we will use.
1 2 3 4 5 6 7 8 9 10 11 12 13 14 15 16 17 18 19 |
#!/bin/bash # description: Tomcat Start Stop Restart # processname: tomcat # chkconfig: 234 20 80 JAVA_HOME=/usr/java/jdk1.7.0_05 export JAVA_HOME PATH=$JAVA_HOME/bin:$PATH export PATH CATALINA_HOME=/usr/share/apache-tomcat-7.0.29 case $1 in start) sh $CATALINA_HOME/bin/startup.sh ;; stop) sh $CATALINA_HOME/bin/shutdown.sh ;; restart) sh $CATALINA_HOME/bin/shutdown.sh sh $CATALINA_HOME/bin/startup.sh ;; esac exit 0 |
The above script is simple and contains all of the basic elements you will need to get going.
As you can see, we are simply calling the startup.sh and shutdown.sh scripts located in the Tomcat bin directory (/usr/share/apache-tomcat-7.0.29/bin).
You can adjust your script according to your needs and, in subsequent posts, we’ll look at additional examples.
CATALINA_HOME is the Tomcat home directory (/usr/share/apache-tomcat-7.0.29)
Now, set the permissions for your script to make it executable:
|
|
[root@srv6 init.d]# chmod 755 tomcat |
We now use the chkconfig utility to have Tomcat start at boot time. In my script above, I am using chkconfig: 234 20 80. 2345 are the run levels and 20 and 80 are the stop and start priorities respectively. You can adjust as needed.
|
|
[root@srv6 init.d]# chkconfig --add tomcat [root@srv6 init.d]# chkconfig --level 234 tomcat on |
Verify it:
|
|
[root@srv6 init.d]# chkconfig --list tomcat tomcat 0:off 1:off 2:on 3:on 4:on 5:off 6:off |
Now, let’s test our script.
Start Tomcat:
|
|
[root@srv6 ~]# service tomcat start Using CATALINA_BASE: /usr/share/apache-tomcat-7.0.29 Using CATALINA_HOME: /usr/share/apache-tomcat-7.0.29 Using CATALINA_TMPDIR: /usr/share/apache-tomcat-7.0.29/temp Using JRE_HOME: /usr/java/jdk1.7.0_05 Using CLASSPATH: /usr/share/apache-tomcat-7.0.29/bin/bootstrap.jar:/usr/share/apache-tomcat-7.0.29/bin/tomcat-juli.jar |
Stop Tomcat:
|
|
[root@srv6 ~]# service tomcat stop Using CATALINA_BASE: /usr/share/apache-tomcat-7.0.29 Using CATALINA_HOME: /usr/share/apache-tomcat-7.0.29 Using CATALINA_TMPDIR: /usr/share/apache-tomcat-7.0.29/temp Using JRE_HOME: /usr/java/jdk1.7.0_05 Using CLASSPATH: /usr/share/apache-tomcat-7.0.29/bin/bootstrap.jar:/usr/share/apache-tomcat-7.0.29/bin/tomcat-juli.jar |
Restarting Tomcat (Must be started first):
|
|
[root@srv6 ~]# service tomcat start Using CATALINA_BASE: /usr/share/apache-tomcat-7.0.29 Using CATALINA_HOME: /usr/share/apache-tomcat-7.0.29 Using CATALINA_TMPDIR: /usr/share/apache-tomcat-7.0.29/temp Using JRE_HOME: /usr/java/jdk1.7.0_05 Using CLASSPATH: /usr/share/apache-tomcat-7.0.29/bin/bootstrap.jar:/usr/share/apache-tomcat-7.0.29/bin/tomcat-juli.jar Using CATALINA_BASE: /usr/share/apache-tomcat-7.0.29 Using CATALINA_HOME: /usr/share/apache-tomcat-7.0.29 Using CATALINA_TMPDIR: /usr/share/apache-tomcat-7.0.29/temp Using JRE_HOME: /usr/java/jdk1.7.0_05 Using CLASSPATH: /usr/share/apache-tomcat-7.0.29/bin/bootstrap.jar:/usr/share/apache-tomcat-7.0.29/bin/tomcat-juli.jar |
We should review the Catalina.out log located at /usr/share/apache-tomcat-7.0.29/logs/catalina.out and check for any errors.
|
|
[root@srv6 init.d]# more /usr/share/apache-tomcat-7.0.29/logs/catalina.out |
We can now access the Tomcat Manager page at:
http://yourdomain.com:8080 or http://yourIPaddress:8080 and we should see the Tomcat home page.
Step 4: Configuring Tomcat Manager Access.
Tomcat 7 contains a number of changes that offer finer-grain roles.
For security reasons, no users or passwords are created for the Tomcat manager roles by default. In a production deployment, it is always best to remove the Manager
application.
To set roles, user name(s) and password(s), we need to configure the tomcat-users.xml file located at $CATALINA_HOME/conf/tomcat-users.xml.
In the case of our installation, $CATALINA_HOME is located at /usr/share/apache-tomcat-7.0.29.
By default the Tomcat 7 tomcat-users.xml file will have the elements between the and tags commented-out. .
New roles for Tomcat 7 offer finer-grained access and The following roles are now available:
manager-gui
manager-status
manager-jmx
manager-script
admin-gu
admin-script.
We can set the manager-gui role, for example as below
|
|
<tomcat-users> <role rolename="manager-gui"/> <user username="tomcat" password="secret" roles="manager-gui"/> </tomcat-users> |
Caution should be exercised in granting multiple roles so as not to under-mind security.
Step 5 (Oprtional): Manage Memory Usage Using JAVA_OPTS.
Getting the right heap memory settings for your installation will depend on a number of factors.
For simplicity, we will set our inital heap size, Xms, and our maximum heap size, Xmx, to the same value of 128 Mb
Simliarly, there are several approaches you can take as to where and how you set your JAVA_OPTS
Again, for simplicity, we will add our JAVA_OPTS memory parameters in our Catalina.sh file.
So, open the Catalina.sh file located under /usr/share/apache-tomcat-7.0.29/bin with a text editor or vi.
Since we are using 128 Mb for both initial and maximum heap size, add the following line to Catalina.sh
|
|
JAVA_OPTS="-Xms128m -Xmx128m" |
I usually just add this in the second line of the file so it looks as so:
|
|
#!/bin/sh JAVA_OPTS="-Xms128m -Xmx128m" # Licensed to the Apache Software Foundation (ASF) under one or more # contributor license agreements. See the NOTICE file distributed with # this work for additional information regarding copyright ownership. # The ASF licenses this file to You under the Apache License, Version 2.0 # (the "License"); you may not use this file except in compliance with # the License. You may obtain a copy of the License at |
Step 6 (Optional): How to Run Tomcat using Minimally Privileged (non-root) User.
In our Tomcat configuration above, we are running Tomcat as Root.
For security reasons, it is always best to run services with the only those privileges that are necessary.
There are some who make a strong case that this is not required, but it’s always best to err on the side of caution.
To run Tomcat as non-root user, we need to do the following:
1. Create the group ‘tomcat’:
|
|
[root@srv6 ~]# groupadd tomcat |
2. Create the user ‘tomcat’ and add this user to the tomcat group we created above.
|
|
[root@srv6 ~]# useradd -s /bin/bash -g tomcat tomcat |
The above will create a home directory for the user tomcat in the default user home as /home/tomcat
If we want the home directory to be elsewhere, we simply specify so using the -d switch.
|
|
[root@srv6 ~]# useradd -g tomcat -d /usr/share/apache-tomcat-7.0.29/tomcat tomcat |
The above will create the user tomcat’s home directory as /usr/share/apache-tomcat-7.0.29/tomcat
3. Change ownership of the tomcat files to the user tomcat we created above:
|
|
[root@srv6 ~]# chown -Rf tomcat.tomcat /usr/share/apache-tomcat-7.0.29/ |
Note: it is possible to enhance our security still further by making certain files and directories read-only. This will not be covered in this post and care should be used when setting such permissions.
4. Adjust the start/stop service script we created above. In our new script, we need to su to the user tomcat:
1 2 3 4 5 6 7 8 9 10 11 12 13 14 15 16 17 18 19 20 21 22 23 |
#!/bin/bash # description: Tomcat Start Stop Restart # processname: tomcat # chkconfig: 234 20 80 JAVA_HOME=/usr/java/jdk1.7.0_05 export JAVA_HOME PATH=$JAVA_HOME/bin:$PATH export PATH CATALINA_HOME=/usr/share/apache-tomcat-7.0.29 case $1 in start) /bin/su tomcat $CATALINA_HOME/startup.sh ;; stop) /bin/su tomcat $CATALINA_HOME/shutdown.sh ;; restart) /bin/su tomcat $CATALINA_HOME/shutdown.sh /bin/su tomcat $CATALINA_HOME/startup.sh ;; esac exit 0 |
Step 7 (Optional): How to Run Tomcat on Port 80 as Non-Root User.
Note: the following applies when you are running Tomcat in “stand alone” mode with Tomcat running under the minimally privileged user Tomcat we created in the previous step.
To run services below port 1024 as a user other than root, you can add the following to your IP tables:
|
|
[root@srv6 ~]# iptables -t nat -A PREROUTING -p tcp -m tcp --dport 80 -j REDIRECT --to-ports 8080 [root@srv6 ~]# iptables -t nat -A PREROUTING -p udp -m udp --dport 80 -j REDIRECT --to-ports 8080 |
Be sure to save and restart your IP Tables.
Step 8 (Optional): Running Tomcat behind Apache
As an alternative to running Tomcat on port 80, if you have Apache in front of Tomcat, you can use mod_proxy as well as ajp connector to map your domain to your Tomcat application(s) using an Apache vhost as shown below.
While Tomcat has improved it’s ‘standalone performance’, I still prefer to have Apace in front of it for a number of reasons.
In your Apache config, be sure to set KeepAlive to ‘on’. Apache tuning, of course, is a whole subject in itself…
Example 1: VHOST with mod_proxy:
1 2 3 4 5 6 7 8 9 10 11 12 13 14 15 16 17 18 19 |
<VirtualHost *:80> ServerAdmin admin@yourdomain.com ServerName yourdomain.com ServerAlias www.yourdomain.com ProxyRequests Off ProxyPreserveHost On <Proxy *> Order allow,deny Allow from all </Proxy> ProxyPass / http://localhost:8080/ ProxyPassReverse / http://localhost:8080/ ErrorLog logs/yourdomain.com-error_log CustomLog logs/yourdomain.com-access_log common </VirtualHost> |
Example 2: VHOST with ajp connector and mod_proxy:
1 2 3 4 5 6 7 8 9 10 11 12 13 14 15 16 17 18 |
<VirtualHost *:80> ServerAdmin admin@yourdomain.com ServerName yourdomain.com ServerAlias www.yourdomain.com ProxyRequests Off ProxyPreserveHost On <Proxy *> Order allow,deny Allow from all </Proxy> ProxyPass / ajp://localhost:8009/ ProxyPassReverse / ajp://localhost:8009/ ErrorLog logs/yourdomain.com-error_log CustomLog logs/yourdomain.com-access_log common </VirtualHost> |
In both vhost examples above, we are “mapping” the domain to Tomcat’s ROOT directory.
If we wish to map to an application such as yourdomain.com/myapp, we can add some rewrite as shown below.
This will rewrite all requests for yourdomain.com to yourdomain.com/myapp.
Example 3: VHOST with rewrite:
1 2 3 4 5 6 7 8 9 10 11 12 13 14 15 16 17 18 19 20 21 |
<VirtualHost *:80> ServerAdmin admin@yourdomain.com ServerName yourdomain.com ServerAlias www.yourdomain.com RewriteEngine On RewriteRule ^/$ myapp/ [R=301] ProxyRequests Off ProxyPreserveHost On <Proxy *> Order allow,deny Allow from all </Proxy> ProxyPass / ajp://localhost:8009/ ProxyPassReverse / ajp://localhost:8009/ ErrorLog logs/yourdomain.com-error_log CustomLog logs/yourdomain.com-access_log common </VirtualHost> |
Related Tomcat Posts
Learn More About Apache Tomcat 7
Apache Tomcat Foundation
Tomcat 7