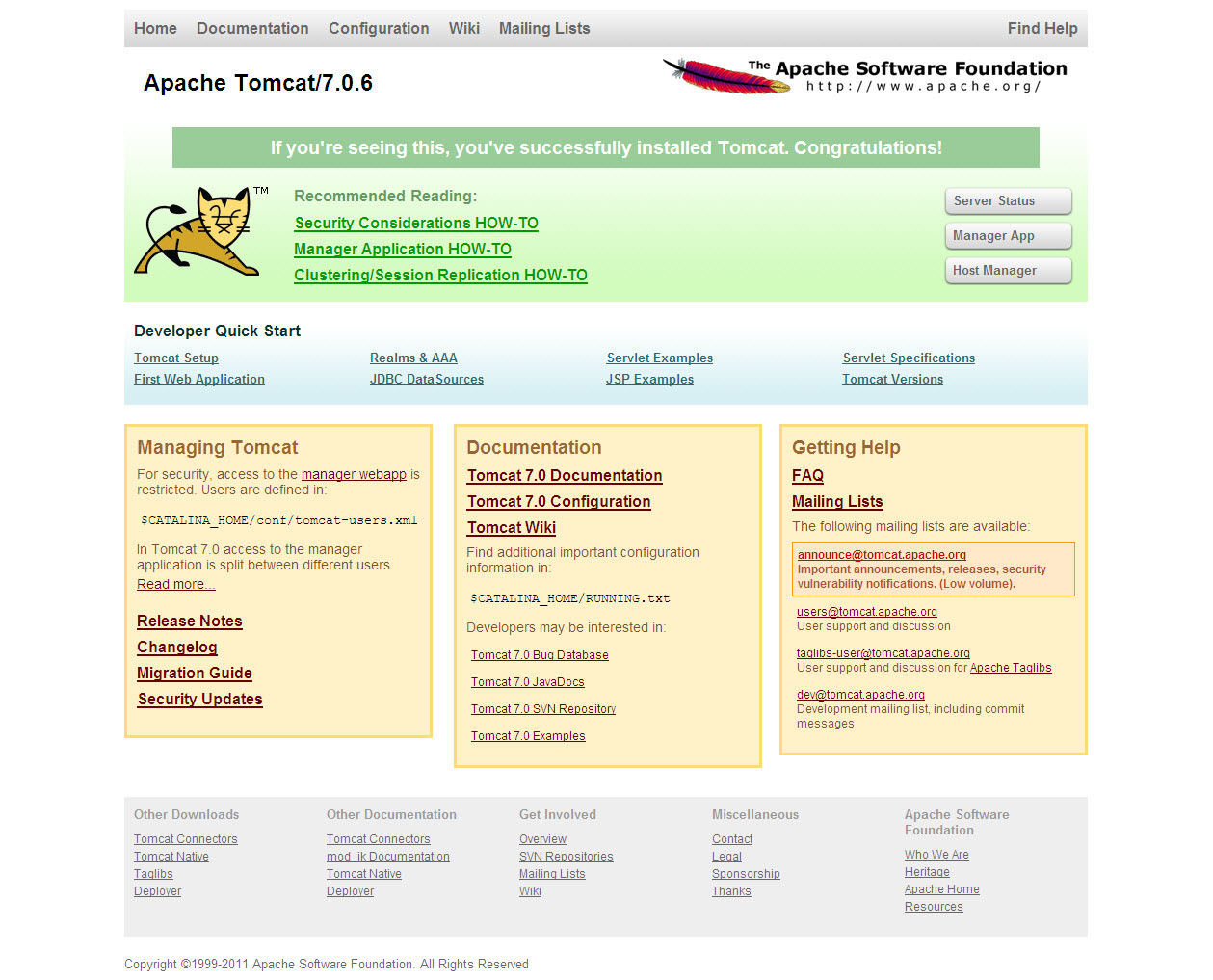This post will cover installing and basic configuration of PostgreSQL 9.x on CentOS.
We will install PostgreSQL 9 using the PostgreSQL repository and yum.
The same procedure can be used to install PostgreSQL 9 on Red Hat and Fedora using the appropriate rpm.
Optionally, we’ll also see how to install PostGIS.
As the directory structure of PostgreSQL has changed with the release of PostgreSQL 9, we will also look a look at how we can create symlinks to make life easier when installing software or modules that still expect the old directory structure.
Finally, for Webmin users, we will see how to configuring Webmin to manage PostgreSQL 9.
I am using CentOS 6, but the same procedure works for CentOS 5.
Finally, if you are using Webmin, we will also show how to configure Webmin to manage PostgreSQL 9.
With the release of PostgreSQL 9, the directory structure of PostgreSQL has changed.
We will also creating symlinks (if needed) from the new PostgreSQL 9 file locations to the previous PostgreSQL 8 file locations.
If you are looking trying to install PostgreSQL 9 on cPanel, please see my post here.
We’ll use the simplest method to install, which is the postrgres repo rpms.
Download the latest production release for your distro here: http://yum.pgrpms.org/repopackages.php
The repo rpms are 32 and 64 bit specific.
Since I am installing on CentOS 6 x64, I will need:
http://yum.pgrpms.org/9.1/redhat/rhel-5-x86_64/pgdg-centos91-9.1-4.noarch.rpm
So, using wget:
wget http://yum.pgrpms.org/9.1/redhat/rhel-6-x86_64/pgdg-centos91-9.1-4.noarch.rpm
|
1 2 3 4 5 6 7 8 9 10 11 12 13 |
[root@server1 ~]# wget http://yum.pgrpms.org/9.1/redhat/rhel-6-x86_64/pgdg-centos91-9.1-4.noarch.rpm --2011-11-01 00:11:50-- http://yum.pgrpms.org/9.1/redhat/rhel-6-x86_64/pgdg-centos91-9.1-4.noarch.rpm Resolving yum.pgrpms.org... 98.129.198.114 Connecting to yum.pgrpms.org|98.129.198.114|:80... connected. HTTP request sent, awaiting response... 200 OK Length: 5124 (5.0K) [application/x-redhat-package-manager] Saving to: pgdg-centos91-9.1-4.noarch.rpm 100%[======================================>] 5,124 --.-K/s in 0s 2011-11-01 00:11:51 (310 MB/s) - pgdg-centos91-9.1-4.noarch.rpm [root@server1 ~]# |
Now, install the repo….
|
1 |
[root@server1 ~]# rpm -i pgdg-centos91-9.1-4.noarch.rpm |
We now need to edit the CentOS-Base.repo to exclude postgreql.
To do, so we simply edit CentOS-Base.repo and add ‘exclude=postgresql*’ to the [base] and [updates] sections:
|
1 2 |
[root@server1 ~]# cd /etc/yum.repos.d [root@server1 yum.repos.d]# vi CentOS-Base.repo |
|
1 2 3 4 5 6 7 8 9 10 11 12 13 14 15 16 17 18 19 20 21 |
[root@server1 yum.repos.d]# vi CentOS-Base.repo # remarked out baseurl= line instead. # # [base] name=CentOS-$releasever - Base mirrorlist=http://mirrorlist.centos.org/?release=$releasever&arch=$basearch&repo=os #baseurl=http://mirror.centos.org/centos/$releasever/os/$basearch/ gpgcheck=1 gpgkey=file:///etc/pki/rpm-gpg/RPM-GPG-KEY-CentOS-6 exclude=postgresql* #released updates [updates] name=CentOS-$releasever - Updates mirrorlist=http://mirrorlist.centos.org/?release=$releasever&arch=$basearch&repo=updates #baseurl=http://mirror.centos.org/centos/$releasever/updates/$basearch/ gpgcheck=1 gpgkey=file:///etc/pki/rpm-gpg/RPM-GPG-KEY-CentOS-6 exclude=postgresql* |
Now, let’s use ‘yum list’ to check the packages that are now available.
|
1 2 3 4 5 6 7 8 9 10 11 12 13 14 15 16 17 18 19 20 21 22 23 24 25 26 27 28 29 30 31 32 33 34 35 36 37 38 39 |
[root@server1 yum.repos.d]# yum list postgres* Loaded plugins: fastestmirror base | 3.7 kB 00:00 base/primary_db | 4.2 MB 00:09 extras | 3.0 kB 00:00 extras/primary_db | 1.9 kB 00:00 pgdg91 | 2.8 kB 00:00 pgdg91/primary_db | 79 kB 00:00 updates | 3.5 kB 00:00 updates/primary_db | 3.3 MB 00:00 vz-base | 951 B 00:00 vz-base/primary | 1.3 kB 00:00 vz-base 3/3 vz-updates | 951 B 00:00 vz-updates/primary | 157 B 00:00 Available Packages postgresql91.x86_64 9.1.1-1PGDG.rhel6 pgdg91 postgresql91-contrib.x86_64 9.1.1-1PGDG.rhel6 pgdg91 postgresql91-debuginfo.x86_64 9.1.1-1PGDG.rhel6 pgdg91 postgresql91-devel.i686 9.1.1-1PGDG.rhel6 pgdg91 postgresql91-devel.x86_64 9.1.1-1PGDG.rhel6 pgdg91 postgresql91-docs.x86_64 9.1.1-1PGDG.rhel6 pgdg91 postgresql91-jdbc.x86_64 9.1.901-1PGDG.rhel6 pgdg91 postgresql91-jdbc-debuginfo.x86_64 9.1.901-1PGDG.rhel6 pgdg91 postgresql91-libs.i686 9.1.1-1PGDG.rhel6 pgdg91 postgresql91-libs.x86_64 9.1.1-1PGDG.rhel6 pgdg91 postgresql91-odbc.x86_64 09.00.0200-1PGDG.rhel6 pgdg91 postgresql91-odbc-debuginfo.x86_64 09.00.0200-1PGDG.rhel6 pgdg91 postgresql91-plperl.x86_64 9.1.1-1PGDG.rhel6 pgdg91 postgresql91-plpython.x86_64 9.1.1-1PGDG.rhel6 pgdg91 postgresql91-pltcl.x86_64 9.1.1-1PGDG.rhel6 pgdg91 postgresql91-python.x86_64 4.0-2PGDG.rhel6 pgdg91 postgresql91-python-debuginfo.x86_64 4.0-2PGDG.rhel6 pgdg91 postgresql91-server.x86_64 9.1.1-1PGDG.rhel6 pgdg91 postgresql91-tcl.x86_64 1.9.0-1.rhel6 pgdg91 postgresql91-tcl-debuginfo.x86_64 1.9.0-1.rhel6 pgdg91 postgresql91-test.x86_64 9.1.1-1PGDG.rhel6 pgdg91 postgresql_autodoc.noarch 1.40-1.rhel6 pgdg91 [root@server1 yum.repos.d]# |
We can now install PostgreSQL 9 using yum:
yum install postgresql91 postgresql91-devel postgresql91-server postgresql91-libs postgresql91-contrib
|
1 2 3 4 5 6 7 8 9 10 11 12 13 14 15 16 17 18 19 20 21 22 23 24 25 26 27 28 29 30 31 32 33 34 35 36 37 38 39 40 41 42 43 44 45 46 47 48 49 50 51 52 53 54 55 56 57 58 |
[root@server1 yum.repos.d]# yum install postgresql91 postgresql91-devel postgresql91-server postgresql91-libs postgresql91-contrib Loaded plugins: fastestmirror Determining fastest mirrors * base: mirror.us.leaseweb.net * extras: mirror.lug.udel.edu * updates: centos.mirror.choopa.net Setting up Install Process Resolving Dependencies --> Running transaction check ---> Package postgresql91.x86_64 0:9.1.1-1PGDG.rhel6 set to be updated ---> Package postgresql91-devel.x86_64 0:9.1.1-1PGDG.rhel6 set to be updated ---> Package postgresql91-libs.x86_64 0:9.1.1-1PGDG.rhel6 set to be updated ---> Package postgresql91-server.x86_64 0:9.1.1-1PGDG.rhel6 set to be updated --> Finished Dependency Resolution Dependencies Resolved ================================================================================ Package Arch Version Repository Size ================================================================================ Installing: postgresql91 x86_64 9.1.1-1PGDG.rhel6 pgdg91 939 k postgresql91-devel x86_64 9.1.1-1PGDG.rhel6 pgdg91 1.4 M postgresql91-libs x86_64 9.1.1-1PGDG.rhel6 pgdg91 186 k postgresql91-server x86_64 9.1.1-1PGDG.rhel6 pgdg91 3.4 M Transaction Summary ================================================================================ Install 4 Package(s) Upgrade 0 Package(s) Total download size: 5.9 M Installed size: 25 M Is this ok [y/N]: y Downloading Packages: (1/4): postgresql91-9.1.1-1PGDG.rhel6.x86_64.rpm | 939 kB 00:02 (2/4): postgresql91-devel-9.1.1-1PGDG.rhel6.x86_64.rpm | 1.4 MB 00:01 (3/4): postgresql91-libs-9.1.1-1PGDG.rhel6.x86_64.rpm | 186 kB 00:00 (4/4): postgresql91-server-9.1.1-1PGDG.rhel6.x86_64.rpm | 3.4 MB 00:02 -------------------------------------------------------------------------------- Total 800 kB/s | 5.9 MB 00:07 Running rpm_check_debug Running Transaction Test Transaction Test Succeeded Running Transaction Installing : postgresql91-libs-9.1.1-1PGDG.rhel6.x86_64 1/4 Installing : postgresql91-9.1.1-1PGDG.rhel6.x86_64 2/4 Installing : postgresql91-server-9.1.1-1PGDG.rhel6.x86_64 3/4 Installing : postgresql91-devel-9.1.1-1PGDG.rhel6.x86_64 4/4 Installed: postgresql91.x86_64 0:9.1.1-1PGDG.rhel6 postgresql91-devel.x86_64 0:9.1.1-1PGDG.rhel6 postgresql91-libs.x86_64 0:9.1.1-1PGDG.rhel6 postgresql91-server.x86_64 0:9.1.1-1PGDG.rhel6 Complete! [root@server1 yum.repos.d]# |
We can now initialize and Start PostgreSQL
NOTE: when using Webmin, please see ‘Configuring Webmin to Manage PostgreSQL9 below:
|
1 2 3 |
[root@server1 yum.repos.d]# service postgresql-9.1 initdb Initializing database: [ OK ] [root@server1 yum.repos.d]# |
Start the PostgreSQL server:
|
1 2 3 |
[root@server1 yum.repos.d]# service postgresql-9.1 start Starting postgresql-9.1 service: [ OK ] [root@server1 yum.repos.d]# |
If you encounter startup errors, check under /var/lib/pgsql/9.1/data/pg_log for clues.
The deault home directory for the user postgres is at /var/lib/pgsql
The bash_profile for the user postgres will look like this:
|
1 2 3 |
[ -f /etc/profile ] && source /etc/profile PGDATA=/var/lib/pgsql/9.1/data export PGDATA |
This contains a path for the data directory, but no path for the executable/binary directory. To ammend this, add the path as below:
|
1 2 3 4 5 |
[ -f /etc/profile ] && source /etc/profile PGDATA=/var/lib/pgsql/9.1/data export PGDATA PATH=$PATH:$HOME/bin:/usr/pgsql-9.1/bin export PATH |
Placing the binary directory in the path for postgres will allow you to invoke pg_ctl and other commands from the shell.
The superuser postgres has no password set by default.
To set the password, switch to postgres user:
|
1 |
[root@server1 yum.repos.d]# su - postgres |
Connect as postgres to the postgres database and set the password for user postgres using alter user as below:
|
1 2 3 4 5 6 7 |
-bash-4.1$ psql postgres postgres psql (9.1.1) Type "help" for help. postgres=# alter user postgres with password 'postgres'; ALTER ROLE postgres=# |
Locate your pg_hba.conf file under /var/lib/pgsql/9.1/data
On installation, your pg_hba.conf file will look like this:
|
1 2 3 4 5 6 7 8 9 10 11 12 13 14 15 16 17 18 19 20 21 22 23 24 |
[root@server1 yum.repos.d]# vi /var/lib/pgsql/9.1/data/pg_hba.conf # Put your actual configuration here # ---------------------------------- # # If you want to allow non-local connections, you need to add more # "host" records. In that case you will also need to make PostgreSQL # listen on a non-local interface via the listen_addresses # configuration parameter, or via the -i or -h command line switches. # TYPE DATABASE USER ADDRESS METHOD # "local" is for Unix domain socket connections only local all all peer # IPv4 local connections: host all all 127.0.0.1/32 ident # IPv6 local connections: host all all ::1/128 ident # Allow replication connections from localhost, by a user with the # replication privilege. #local replication postgres peer #host replication postgres 127.0.0.1/32 ident #host replication postgres ::1/128 ident |
Change the METHOD to md5 as shown below:
|
1 2 3 4 5 6 7 8 |
# TYPE DATABASE USER ADDRESS METHOD # "local" is for Unix domain socket connections only local all all md5 # IPv4 local connections: host all all 127.0.0.1/32 md5 # IPv6 local connections: host all all ::1/128 md5 |
In order for the change to take effect, reload the pg_hba.conf file.
As with any command, there are several ways you can reload the pg_hba.conf file.
Method 1: From the shell using pg_ctl reload:
|
1 2 3 4 |
[root@server1 yum.repos.d]# su - postgres -bash-4.1$ pg_ctl reload server signaled -bash-4.1$ |
</br />
Method 2: From psql using pg_reload_conf();
|
1 2 3 4 5 6 7 8 9 10 11 |
-bash-4.1$ psql postgres postgres psql (9.1.1) Type "help" for help. postgres=# select pg_reload_conf(); pg_reload_conf ---------------- t (1 row) postgres=# |
Method 3: From the shell using -c switch to run select pg_reload_conf();
|
1 2 3 4 5 6 7 8 |
-bash-4.1$ psql postgres postgres -c "select pg_reload_conf();" Password for user postgres: pg_reload_conf ---------------- t (1 row) -bash-4.1$ |
Locate the postgresql.conf file under /var/lib/pgsql/9.1/data.
Look for CONNECTIONS AND AUTHENTICATION. It will look as below:
|
1 2 3 4 5 6 7 8 9 10 11 |
#------------------------------------------------------------------------------ # CONNECTIONS AND AUTHENTICATION #------------------------------------------------------------------------------ # - Connection Settings - #listen_addresses = 'localhost' # what IP address(es) to listen on; # comma-separated list of addresses; # defaults to 'localhost', '*' = all # (change requires restart) #port = 5432 # (change requires restart) |
By default, access is limited to local machine (localhost).
To enable remote connections, uncomment listen_addresses and change to ‘*’ as shown below.
|
1 2 3 4 5 6 7 8 9 10 11 |
#------------------------------------------------------------------------------ # CONNECTIONS AND AUTHENTICATION #------------------------------------------------------------------------------ # - Connection Settings - listen_addresses = '*' # what IP address(es) to listen on; # comma-separated list of addresses; # defaults to 'localhost', '*' = all # (change requires restart) #port = 5432 # (change requires restart) |
You can also set the listen_address limit to a specific IP (or IPs using a comma separated list).
Note: For security, it is also a good idea to change the default port. To do this, uncomment port and set to a new port value.
If you change the port, you will need to restart the service.
Restart the postgresql service:
|
1 2 3 4 |
service postgresql-9.1 restart Stopping postgresql-9.1 service: [ OK ] Starting postgresql-9.1 service: [ OK ] [root@server1 yum.repos.d]# |
If you encounter startup errors, check under /var/lib/pgsql/9.1/data/pg_log for clues.
Verify the changes to listen_address and port (if changed):
|
1 2 3 4 5 6 7 8 9 10 11 12 13 14 15 16 17 18 19 |
-bash-4.1$ psql Password: psql (9.1.1) Type "help" for help. postgres=# show listen_addresses; listen_addresses ------------------ * (1 row) postgres=# show port; port ------ 5432 (1 row) postgres=# |
To check Check functionality, connect to postgres db as user postgres.
|
1 2 3 4 5 6 |
[root@server1 yum.repos.d]# psql postgres postgres Password for user postgres: psql (9.1.1) Type "help" for help. postgres=# |
Create a user:
|
1 2 |
postgres=# create user myuser with password 'secret'; CREATE ROLE |
Create a database and give ownership to the new user:
|
1 2 |
postgres=# create database mytestdb owner=myuser; CREATE DATABASE |
Connect to the database as user:
|
1 2 3 |
postgres=# \c mytestdb myuser Password for user myuser: You are now connected to database "mytestdb" as user "myuser". |
Create a table and insert row(s):
|
1 2 3 4 |
mytestdb=> create table testtable (col1 varchar); CREATE TABLE mytestdb=> insert into testtable values('hello'); INSERT 0 1 |
Select on the table you created:
|
1 2 3 4 5 6 7 |
mytestdb=> select * from testtable; col1 ------- hello (1 row) mytestdb=> |
Describe table:
|
1 2 3 4 5 6 |
mytestdb=> \dt List of relations Schema | Name | Type | Owner --------+-----------+-------+-------- public | testtable | table | myuser (1 row) |
Note that by default the schema used is Public. You should create a specific schema for your users.
By default, the service postgresql-9.1 is added to chkconifg, but all run levels are set to off.
Add for run levels 2,3, and 4 for the postgresql-9.1 service.
|
1 |
[root@server1 yum.repos.d]# chkconfig --level 234 postgresql-9.1 on |
Many, if not most, third party software and modules are still be set to look for PoistgreSQL’s conf file and data directory under their old (pre-version 9) locations.
You can address this, and make life easier for yourself, by creating a few symlinks from the new locations to the old.
Symlink 1: Symlink for the binary directory. This is particularly useful as this is the location of the pg_config file
|
1 |
root@server1 [~]# ln -s /usr/pgsql-9.1/bin/pg_config /usr/bin |
Symlink 2: Symlink for the old data directory location of /var/lob/pgsql
|
1 2 |
root@server1 [~]# ln -s /var/lib/pgsql/9.1/data /var/lib/pgsql root@server1 [~]# ln -s /var/lib/pgsql/9.1/backups /var/lib/pgsql |
Using the postgresql repo, we can easily install PostGIS if we wish to.
The installtion will also install Proj4 and Geos and required perl modules.
|
1 2 3 4 5 6 7 8 9 10 11 12 13 14 15 16 17 18 19 20 21 22 23 24 25 26 27 28 29 30 31 32 33 34 35 36 37 38 39 40 41 42 43 44 45 46 47 48 49 50 51 52 53 54 55 56 57 58 59 60 61 62 63 64 65 66 67 |
[root@server1 yum.repos.d]# yum install postgis91 postgis91-utils Loaded plugins: fastestmirror Loading mirror speeds from cached hostfile * base: mirror.us.leaseweb.net * extras: mirror.lug.udel.edu * updates: centos.mirror.choopa.net Setting up Install Process Resolving Dependencies --> Running transaction check ---> Package postgis91.x86_64 0:1.5.3-2.rhel6 set to be updated --> Processing Dependency: proj for package: postgis91-1.5.3-2.rhel6.x86_64 --> Processing Dependency: geos for package: postgis91-1.5.3-2.rhel6.x86_64 --> Processing Dependency: libgeos_c.so.1()(64bit) for package: postgis91-1.5.3-2.rhel6.x86_64 --> Processing Dependency: libproj.so.0()(64bit) for package: postgis91-1.5.3-2.rhel6.x86_64 ---> Package postgis91-utils.x86_64 0:1.5.3-2.rhel6 set to be updated --> Processing Dependency: perl-DBD-Pg for package: postgis91-utils-1.5.3-2.rhel6.x86_64 --> Running transaction check ---> Package geos.x86_64 0:3.3.0-1.rhel6 set to be updated ---> Package perl-DBD-Pg.x86_64 0:2.15.1-3.el6 set to be updated --> Processing Dependency: perl(DBI) for package: perl-DBD-Pg-2.15.1-3.el6.x86_64 ---> Package proj.x86_64 0:4.7.0-1.rhel6 set to be updated --> Running transaction check ---> Package perl-DBI.x86_64 0:1.609-4.el6 set to be updated --> Finished Dependency Resolution Dependencies Resolved ================================================================================ Package Arch Version Repository Size ================================================================================ Installing: postgis91 x86_64 1.5.3-2.rhel6 pgdg91 1.3 M postgis91-utils x86_64 1.5.3-2.rhel6 pgdg91 21 k Installing for dependencies: geos x86_64 3.3.0-1.rhel6 pgdg91 502 k perl-DBD-Pg x86_64 2.15.1-3.el6 base 197 k perl-DBI x86_64 1.609-4.el6 base 705 k proj x86_64 4.7.0-1.rhel6 pgdg91 157 k Transaction Summary ================================================================================ Install 6 Package(s) Upgrade 0 Package(s) Total download size: 2.9 M Installed size: 11 M Is this ok [y/N]: y Running rpm_check_debug Running Transaction Test Transaction Test Succeeded Running Transaction Installing : proj-4.7.0-1.rhel6.x86_64 1/6 Installing : perl-DBI-1.609-4.el6.x86_64 2/6 Installing : perl-DBD-Pg-2.15.1-3.el6.x86_64 3/6 Installing : geos-3.3.0-1.rhel6.x86_64 4/6 Installing : postgis91-1.5.3-2.rhel6.x86_64 5/6 Installing : postgis91-utils-1.5.3-2.rhel6.x86_64 6/6 Installed: postgis91.x86_64 0:1.5.3-2.rhel6 postgis91-utils.x86_64 0:1.5.3-2.rhel6 Dependency Installed: geos.x86_64 0:3.3.0-1.rhel6 perl-DBD-Pg.x86_64 0:2.15.1-3.el6 perl-DBI.x86_64 0:1.609-4.el6 proj.x86_64 0:4.7.0-1.rhel6 Complete! [root@server1 yum.repos.d]# |
The required PostGIS sql files will be installed under /usr/pgsql-9.1/share/contrib/postgis-1.5
Create a database.
|
1 2 3 |
-bash-4.1$ createdb pgisdb Password: -bash-4.1$ |
Run the postgis.sql and spatial_ref_sys.sql files using below.
|
1 |
-bash-4.1$ psql -d pgisdb -f /usr/pgsql-9.1/share/contrib/postgis-1.5/postgis.sql |
|
1 |
-bash-4.1$ psql -d pgisdb -f /usr/pgsql-9.1/share/contrib/postgis-1.5/spatial_ref_sys.sql |
Due to the directory structure of PostgreSQL 9, you will need to make a few changes to the Webmin management interface it let Webmin know where the Postgre files are located.
Under Servers>PostgreSQL Database Server
Click on Module Configuration.
Make the following substitutions in the System Configuration Section:
1. Path to psql command:
Original:
|
1 |
/usr/bin/psql |
Change to:
|
1 |
/usr/pgsql-9.1/bin/psql |
2. Command to start PostgreSQL
Original:
|
1 |
if [ -r /etc/rc.d/init.d/rhdb ]; then /etc/rc.d/init.d/rhdb start; else /etc/rc.d/init.d/postgresql start; fi |
Change to:
|
1 |
if [ -r /etc/rc.d/init.d/rhdb ]; then /etc/rc.d/init.d/rhdb start; else /etc/rc.d/init.d/postgresql-9.1 start; fi |
3. Command to stop PostgreSQL
Original:
|
1 |
if [ -r /etc/rc.d/init.d/rhdb ]; then /etc/rc.d/init.d/rhdb stop; else /etc/rc.d/init.d/postgresql stop; fi |
Change to:
|
1 |
if [ -r /etc/rc.d/init.d/rhdb ]; then /etc/rc.d/init.d/rhdb stop; else /etc/rc.d/init.d/postgresql-9.1 stop; fi |
4. Command to initialize PostgreSQL
Original:
|
1 |
if [ -r /etc/rc.d/init.d/rhdb ]; then /etc/rc.d/init.d/rhdb start; else /etc/rc.d/init.d/postgresql initdb ; /etc/rc.d/init.d/postgresql start; fi |
Change to:
|
1 |
if [ -r /etc/rc.d/init.d/rhdb ]; then /etc/rc.d/init.d/rhdb start; else /etc/rc.d/init.d/postgresql-9.1 initdb ; /etc/rc.d/init.d/postgresql-9.1 start; fi |
5. Path to postmaster PID file
Original:
|
1 |
/var/run/postmaster.pid |
Change to:
|
1 |
/var/run/postmaster-9.1.pid |
6. Paths to host access config file
Original:
|
1 |
/var/lib/pgsql/data/pg_hba.conf |
Change to:
|
1 |
/var/lib/pgsql/9.1/data/pg_hba.conf |
7. Default backup repository directory
Original:
|
1 |
/home/db_repository |
Change to:
|
1 |
/var/lib/pgsql/9.1/backups |
Save the configuration.
If you have not already initialized the database, do so now by clicking the initialize database button.
Additional information and references: